10 Computer Mouse Tips To Know
While
the mouse may seem like a trivial aspect of your computer, there are
probably a lot of things you don't know about its use. Here are
some great tips on how to maximize your use of the mouse, which will increase your overall productivity on the computer.
|

Photo: Ambro/ freedigitalphotos.net
1. Shift Key and Mouse Click
In text editing programs like Microsoft Word and even on your regular webpage, you can highlight all or portion of a certain text using the Shift key and clicking on your mouse. Place the cursor (the sign of the mouse) at the beginning of a paragraph and hold down the Shift key. Click at the end of the paragraph to highlight the entire thing, or wherever in the text that you would like to end the selection. Another tip: Holding down the Alt key while highlighting text in a text editor will allow you to selectively highlight the text. This is most useful if a paragraph or other text is in a column. 2. Use the Scroll Wheel to The Max Most computer mice have a scroll wheel in between the right and left click buttons that allows you to scroll up and down the page by moving the wheel. However, this wheel can be used to do much more than just scroll! - The mouse wheel can be used as a button. Pressing down on the wheel is like clicking with a third mouse button. You can press down on a link to open the web page in a new tab in your browser. It can also be used to close a tab in the browser by clicking the wheel on an already open tab. - Hold down the Shift key as your scroll up and down in your Internet browser to quickly move back and forward between webpages. Scrolling up goes forward while scrolling down goes back. - To zoom in and out on a web page or document, hold down on theControl (Ctrl) key and scroll up to zoom in, scroll down to zoom out. - Some mouse wheels can be pushed left or right to move backwards (left) and forwards (right) on a webpage. 3. Select With Double or Triple Clicks Words can be selected by double clicking the word. If you want to highlight an entire paragraph, click the mouse button three times on the text  Photo: adamr/ freedigitalphotos.net 4. Right-Click You can use the right-click when you want to highlight text or wish to view the properties of an object. For example, if you highlight text, you can right-click on the highlighted item and copy it, then right-click anywhere else to paste it. Another tip: If you right-click text and drag it while continuing to hold the right mouse button, when you let go you will be given the option to move or copy the text. This will save you the extra step of having to right-click again where you want to paste the text. 5. Ctrl Key and Mouse Click When you hold down the Ctrl key, you can left-click to select multiple files or highlight multiple sections of text. You can also hold down theCtrl key and use the down or up arrows to select the text. 
Photo: Stuart Miles
6. Use Mouse Side Buttons Newer computer mice have side buttons on the side of the mouse (next to the usually right and left keys). These buttons can be programmed to do most anything, but by default, the left-thumb button can be used to go back on a web page, and the right button to go forward.
For More Computer Tips:
7. Use Snap to Feature
Windows has a handy 'Snap To' feature that will automatically move your mouse to buttons in the dialog box, such as the 'X' to exit or the '_' to minimize. For example, to close a window, you may get a prompt asking if you really want to perform the task. With the Snap To feature, the mouse will automatically move to the OK button so that all you have to do is click if you agree. To enable this feature, open the Mouse properties under the Control Panel, and check 'Snap To' under the Pointer Options tab. 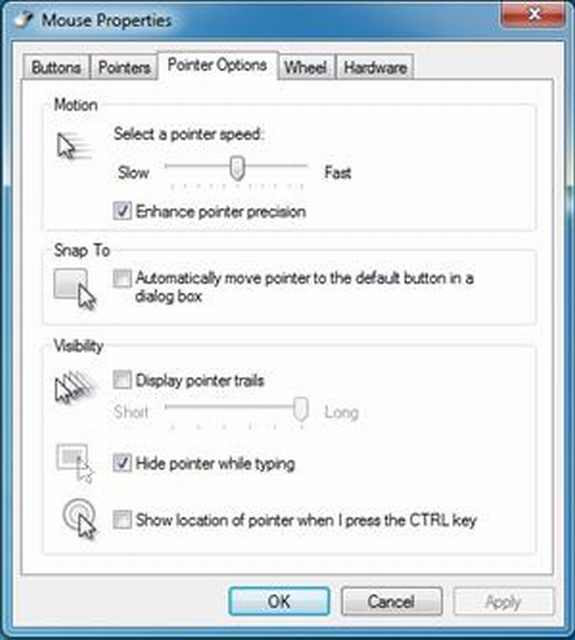
8. Manage an Open Window
Double-click on the top title bar of a window to maximize the window or, if it is already maximized, to resize it. Double click on the icon for the window in the top left corner to close that window. 9. Move the Mouse With Your Keyboard Instead of using a regular mouse, you can enable your computer to use the number pad instead. This trick takes some time to master, but it can make your use of the computer much more efficient.  Photo: adamr/ freedigitalphotos.net
10. Hold Your Mouse Correctly!
There is no need to hold onto your mouse for dear life! The mouse will move well with just a light touch, which will also protect the health of your wrist. This is important for those that use the computer for hours a day, because incorrect posture on the mouse, or keyboard for that matter can cause a lot of unnecessary pain. |

No comments:
Post a Comment